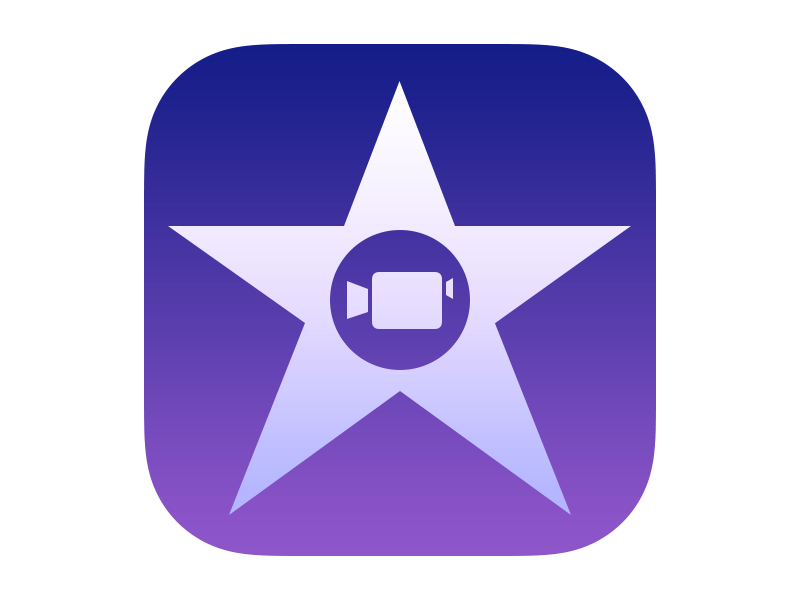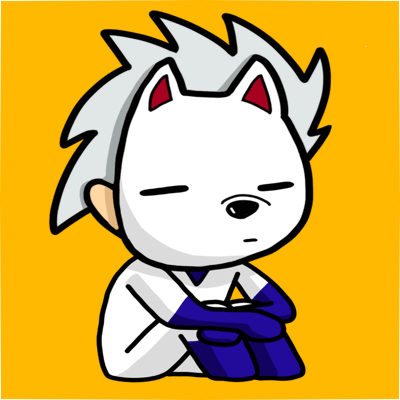 わっしょい
わっしょい
 編集長
編集長
 わっしょい
わっしょい
MacやiPhoneユーザーの方
一度は聞いたことあるのではないでしょうか?
無料で使える上に簡単に動画編集を行うことができます。
今ではiPhoneやiPadでも使用することができパソコンなしでも動画編集を行うことができます。
今回はiPhoneを使用した【予告編】の作り方を解説していきます。
パソコン版が知りたい!という方はこちらを
 iMovieを使って簡単に予告ムービーを作ろう!
iMovieを使って簡単に予告ムービーを作ろう!
目次
予告編って?
そもそも予告編とはと思っている方いるかと思います。
iMovieに備わっている機能のひとつです。
- テンプレートを選択
- タイトルやテキスト等を変更
- 動画や写真を選択
- 変換する
これだけで約1分〜2分の映画の予告編のような動画を作ってくれるんです。
作品例はコチラから⬇︎
※パソコン版にしか入ってないテンプレートもあります
作成手順
テンプレートを選択
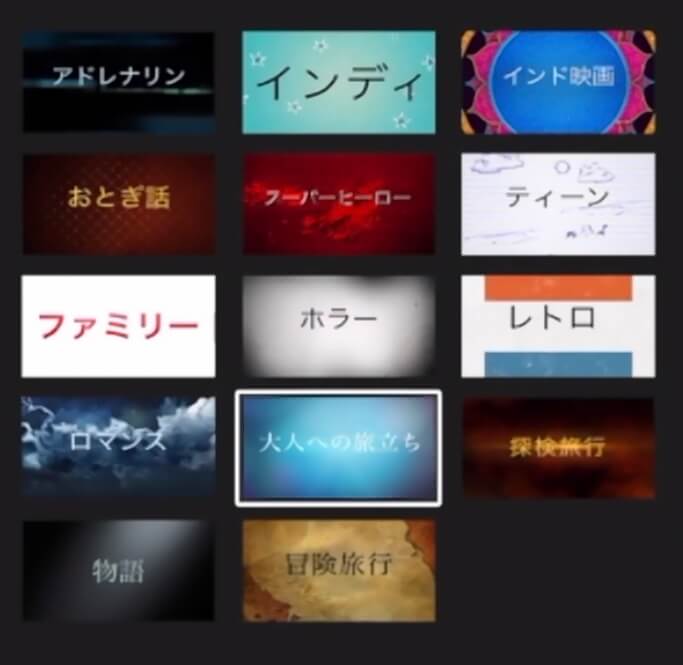
iPhone・iPad版ではテンプレートは14種類。
(パソコン版では29種類)
タップして再生ボタンを押せばどんなテンプレートなのか確認することができます。
どのテンプレートか決まったら選択した状態で右上にある【作成】を押してください。
ムービー名・スタジオ名・クレジットを記入
〇ムービー名
タイトルのようなものです。
動画内では一番最後にタイトルがドーンっと出ます!
iMovieでは下の画像のように完成した作品をDVDのジャケット用に保存しておくことができます。
ここでムービー名が表紙として表示されます。
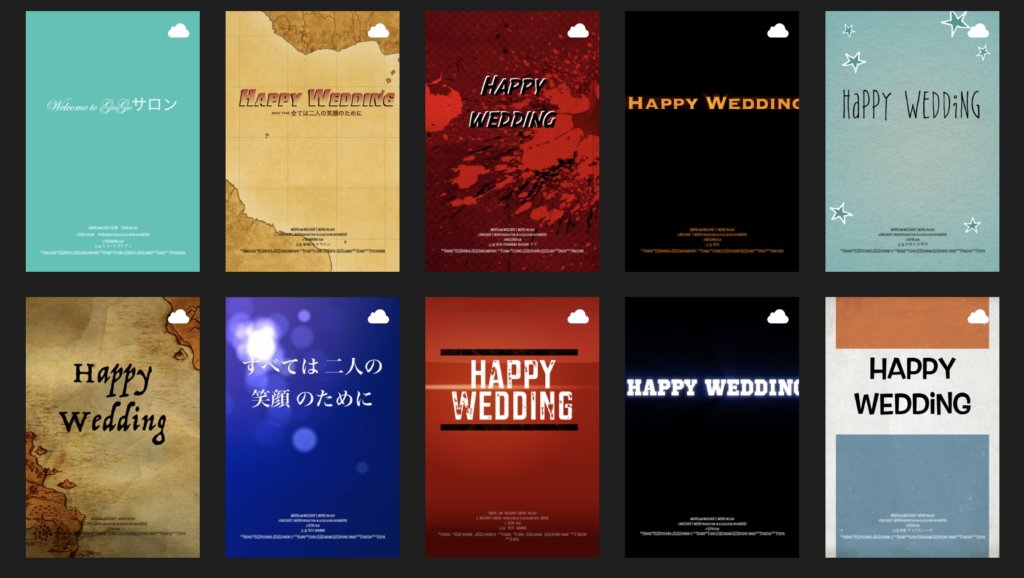
○スタジオ名
スタジオ名は自分の好きな名前を付けてください。
私は毎回【Wasshoi’s movie】にしていますが◯◯studioやら◯◯Filmsなんてのもいいと思います。
次にロゴスタイルですが
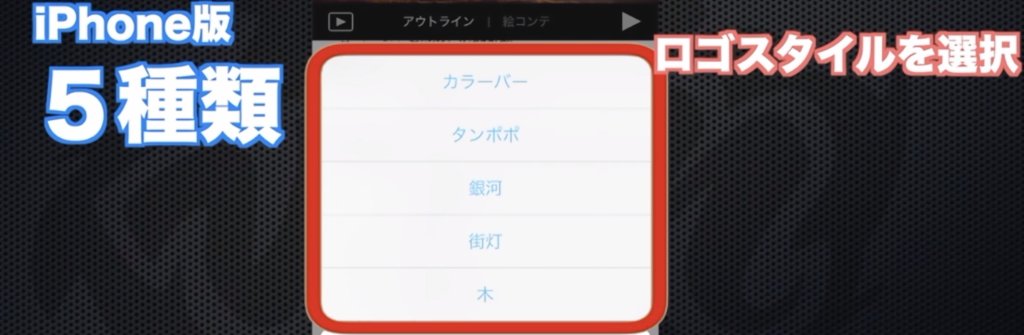
iPhone・iPad版ではテンプレートは5種類。
5種類はコチラから確認できます↓
○クレジット
予告編の一番最後。監督や編集、脚本様々な細かい部分が変更できます。
ここは撮影に参加した人を並べてもいいですし、全部自分でも大丈夫です。
ここはあまり気にせずテキトーで大丈夫です。
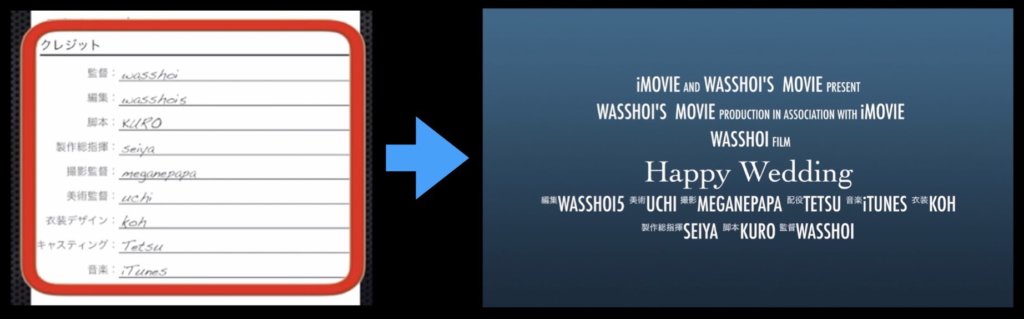
テキストを変更
テキストはあらかじめテンプレート毎に最初から入力されています。
なのでここは全て変更しなければなりません。
※そのまま使用したいものは変更しなくて構いません。
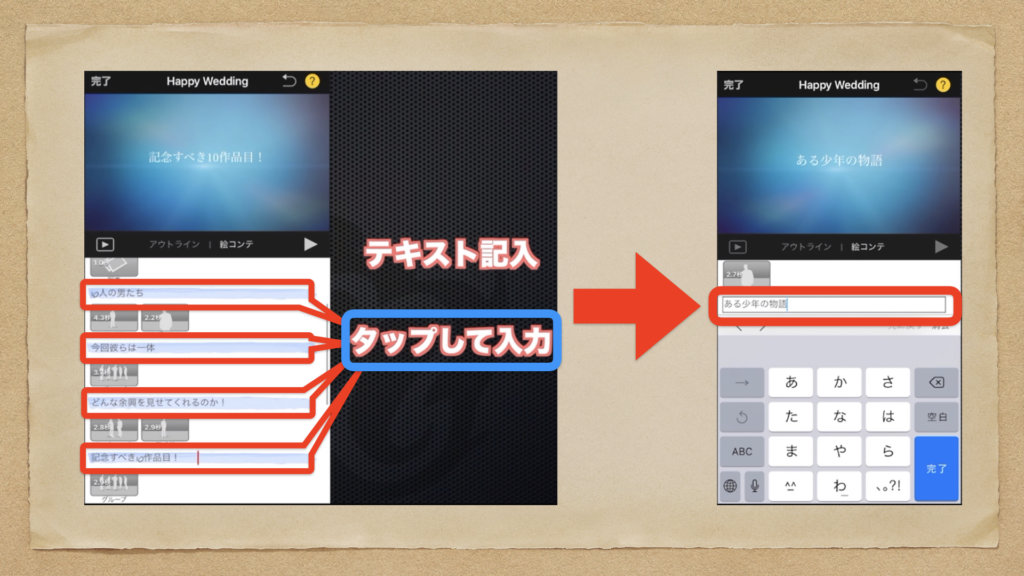
変更したい箇所をタップすれば入力できます。
ひとつのテキストを変更して
↓
動画の素材を入れる
↓
次のテキストを変更する
↓
次の動画の素材を入れる
このようなやり方でも構いませんが
私の場合は最初に全てのテキストを変更してしまいます。
素材を入れる
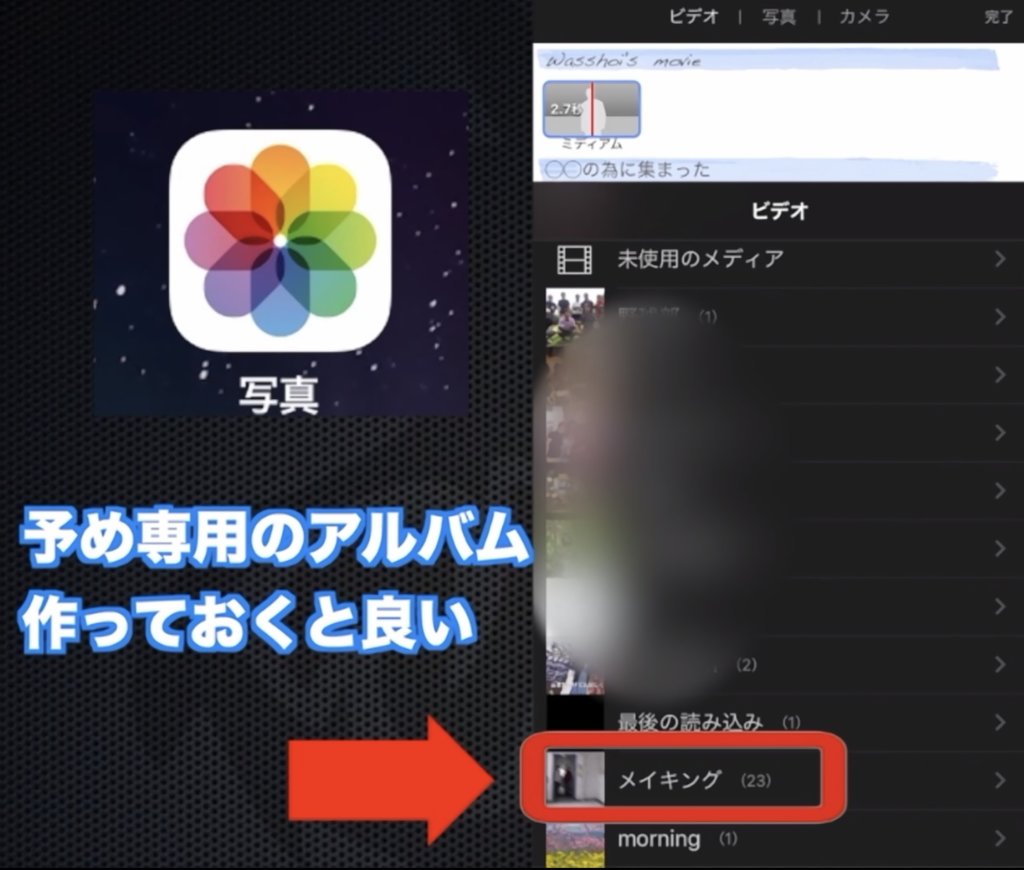
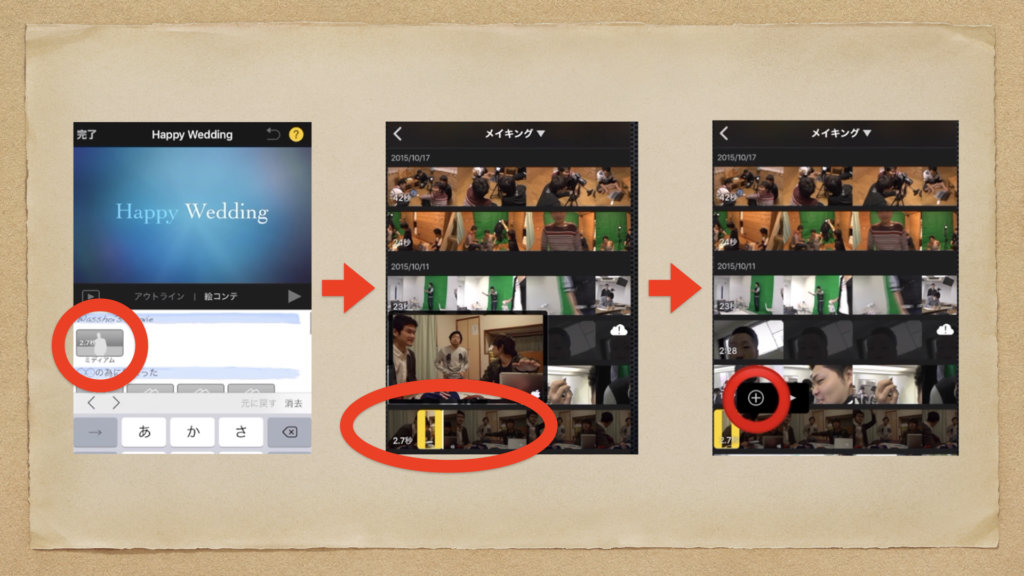
①素材を入れたい箇所をタップ
②使いたい素材が入っているフォルダを選択
(アルバムを作っておけばそこを選択すれば良い)
③使いたい素材を選ぶ
④その素材のどの部分を使いたいか選ぶ
⑤『+』マークをタップ
この手順で選んだ箇所に動画もしくは画像が入ってくれます。
もっと細かく微調整したい場合は
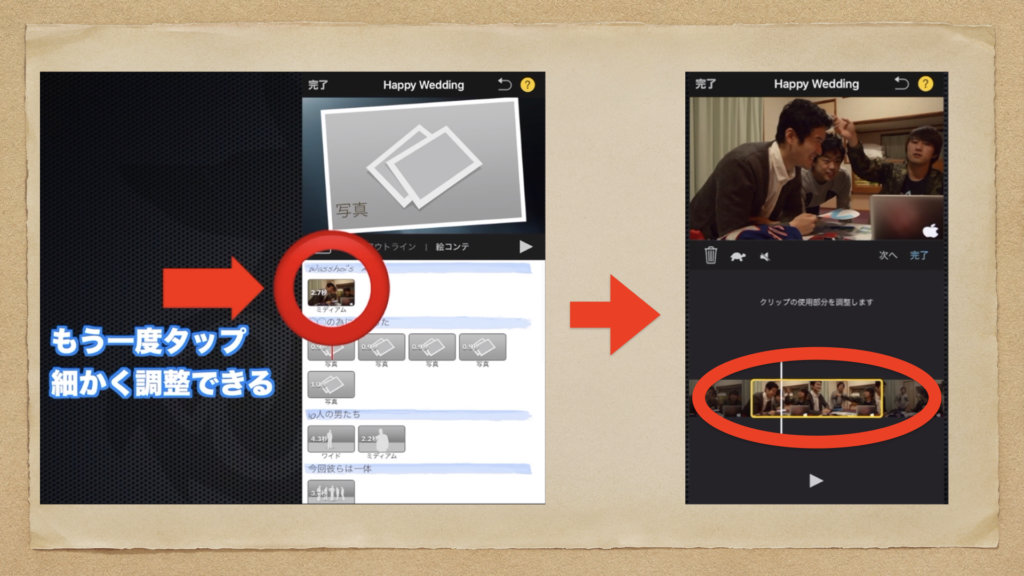
先ほど素材を入れた箇所をもう一度タップ
↓
細かく使いたい部分を選択することができます。
※ゴミ箱のマークをタップすることで素材の選び直しをすることができます。
確認する
全ての行程が終了したら必ず確認作業を行なってください!
・左の再生ボタンは
全画面になり冒頭から再生されます
・右の再生ボタンは
上の小さい画面で選択してある箇所から再生されます
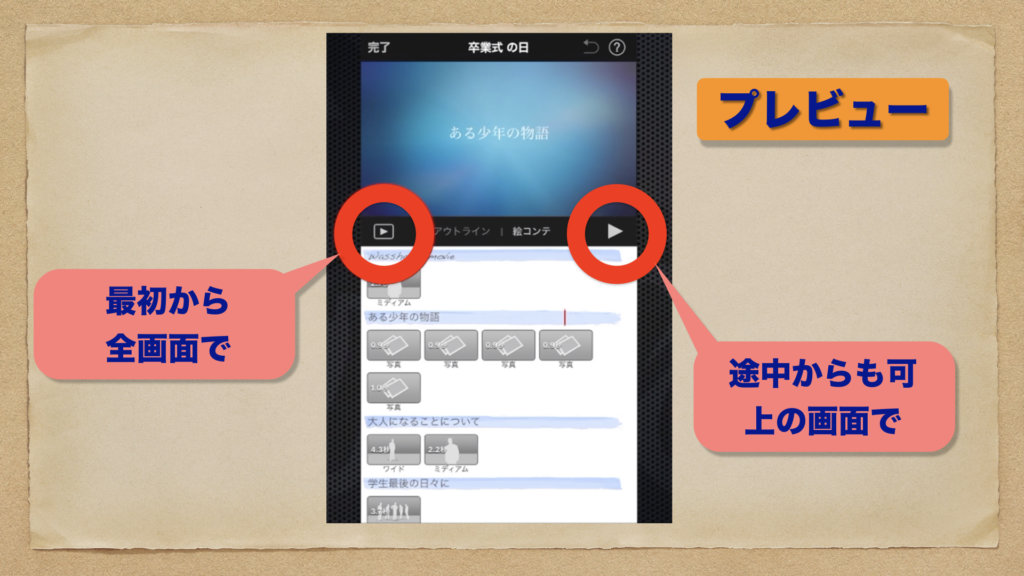
書き出す
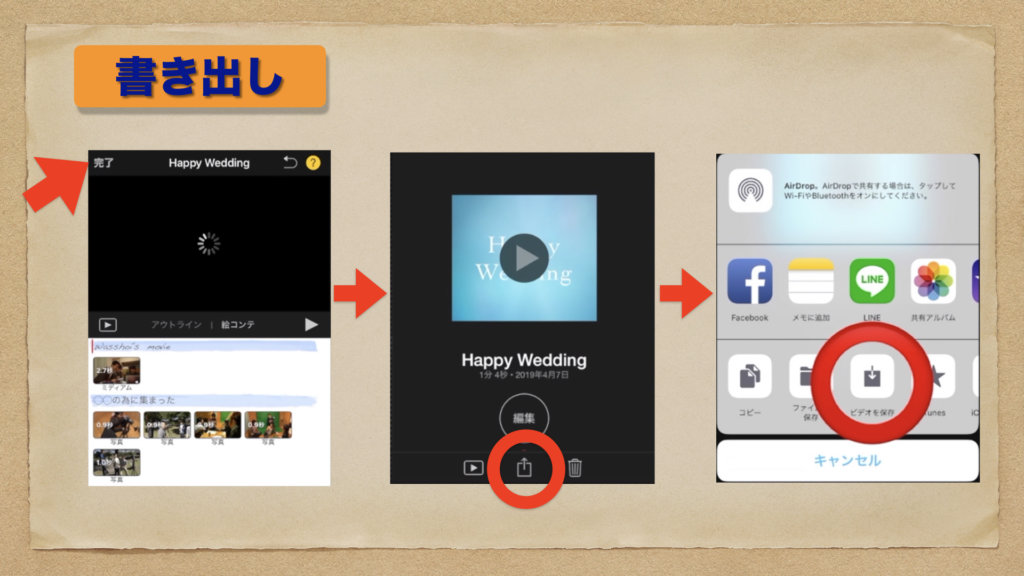
書き出しの手順としては
①【完了】をタップ
②赤マルのマークをタップ
③【ビデオを保存】をタップ
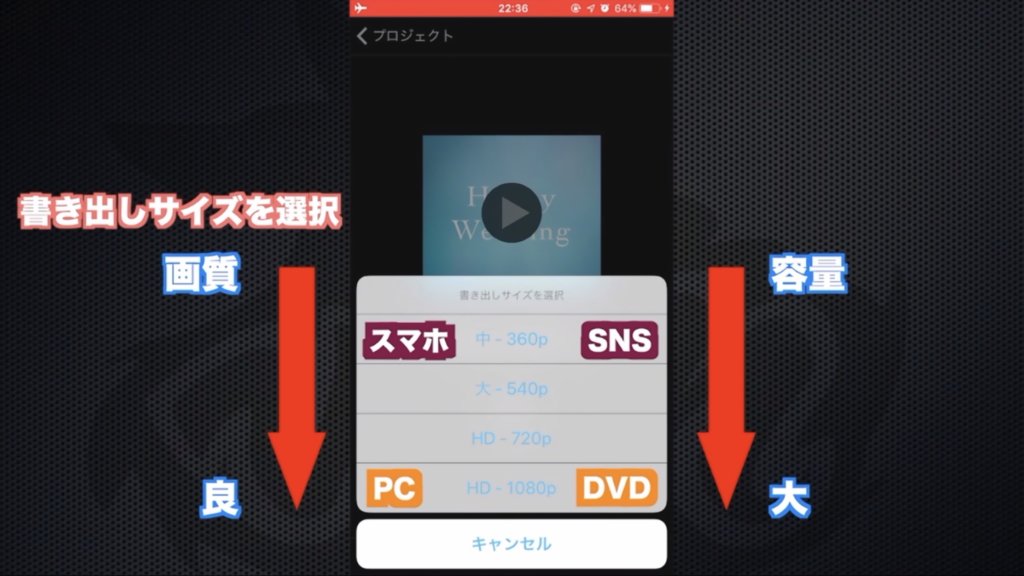
④【書き出しサイズを選択】
※PCやDVDで使用したい場合は『HD-1080p』
スマホで楽しんだりSNSにアップしたい場合は容量小さめの『中-360p』
がいいのではないでしょうか。
選択をすると変換が開始されます。
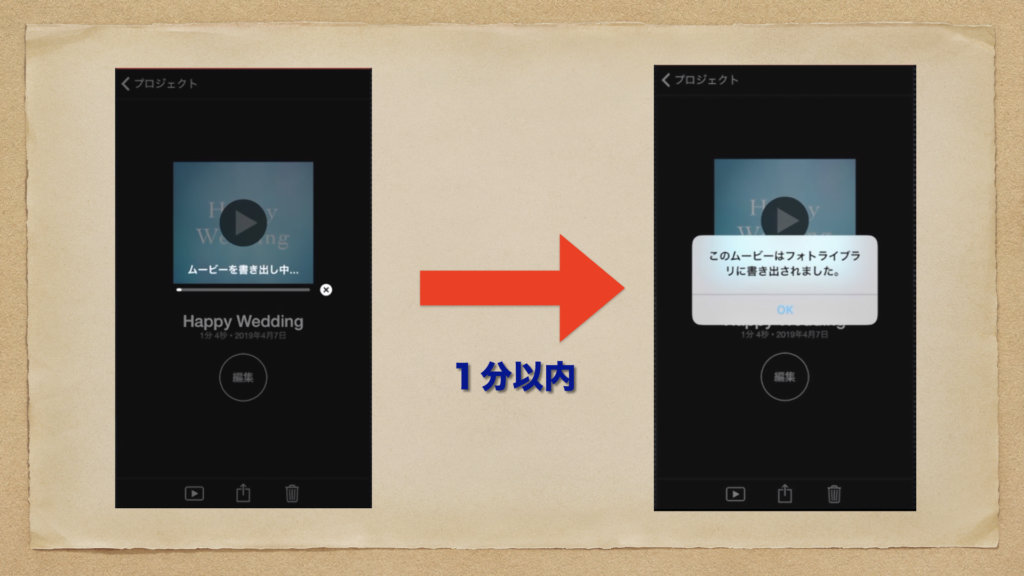
だいたい変換時間は長くても1分程度。
『このムービーはフォトライブラリに書き出されました』
と出たら完成です。
まとめ
 わっしょい
わっしょい
 編集長
編集長
いかがでしたでしょうか。
iMovieでの予告編の作り方!
慣れてしまえば5分で作れてしまいます!
私は結婚式の余興ビデオのメイキングシーン作成としてよく利用していますがお子さんの動画や写真、旅行の思い出などちょっとした思い出をまとめるのにも最適です。
iPhone・iPadユーザーの方一度試してみてはいかがでしょうか。
動画解説
YouTubeにて動画解説も行なっていますのでそちらも是非ご覧ください。
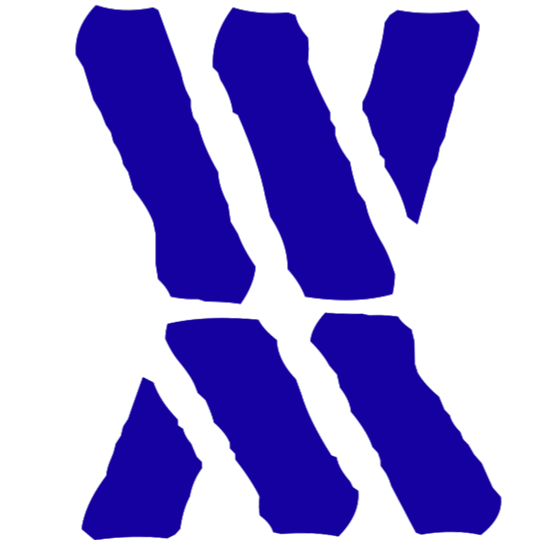 Wasshoi's Studio
Wasshoi's Studio