iMovieには【予告編】といった映画の予告のような1分前後の短い動画を作ってくれる機能があります。とても簡単に短時間で作れるので私も使っています。
動画作り初心者の方には特にオススメな機能なので是非使ってみてください。
今回はその手順をご紹介いたしますので皆様の参考になればと思っております。
目次
テンプレートを決める
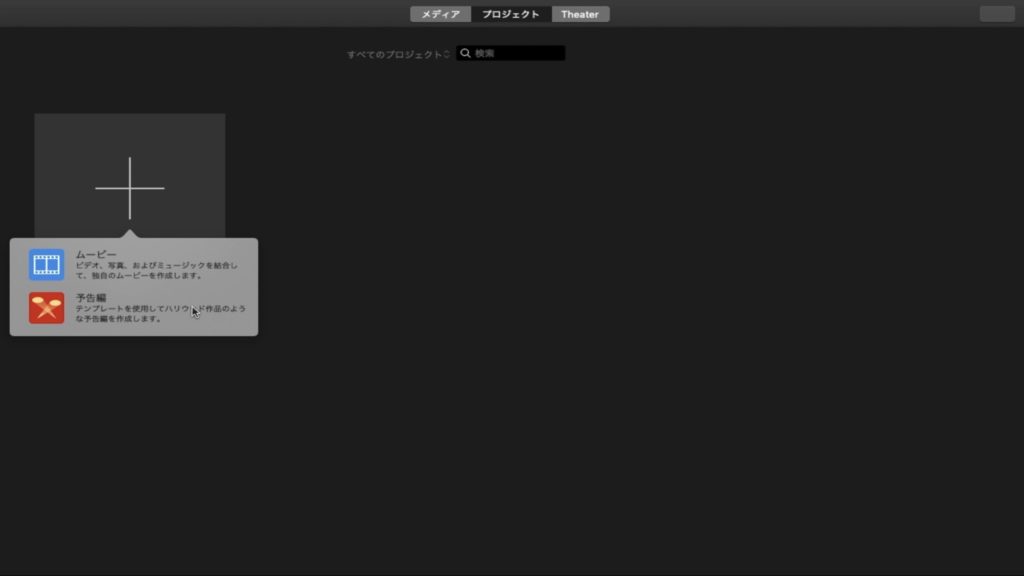
【+】マークを押し【予告編】を選択
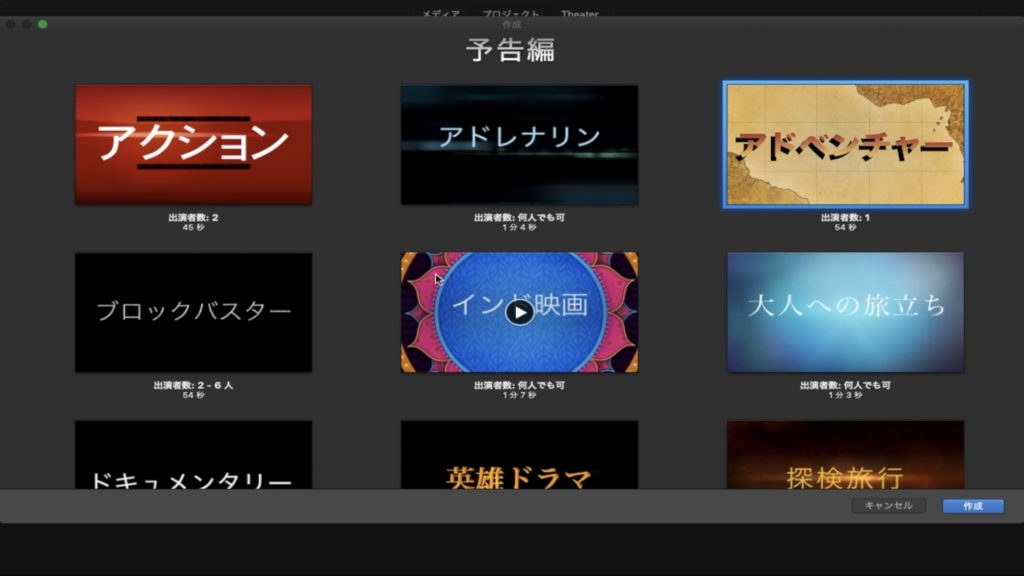
・39種類の中から好みのテンプレートを決める
・カーソルを合わせて再生ボタンでプレビュー
・決定したら【作成】をクリック
iPhone,iPadで行う場合はテンプレートは14種類
素材を読み込む
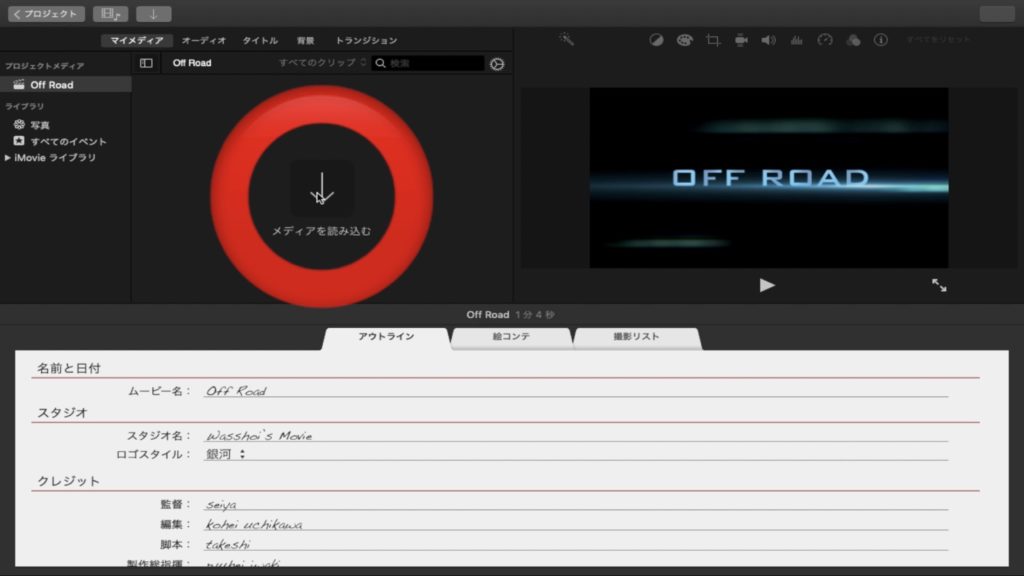
【↓】ボタンをクリック
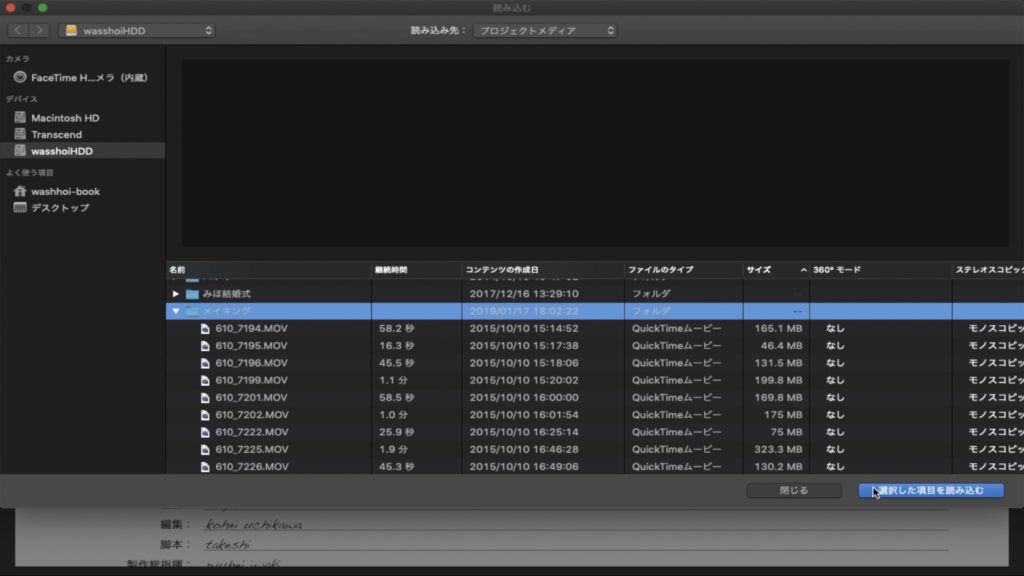
・素材が保存されているデバイスを選択
・フォルダやファイルを選択
・【選択した項目を読み込み】をクリック
使いたい素材がたくさんある場合はあらかじめそれらを集めたフォルダを作っておくと良いでしょう。
テキストを変更(アウトライン)
素材の取り込みには少し時間がかかります。
その待ち時間の間にタイトルや見出しクレジットといったテキストを変更しておきましょう。

①名前と日付
ムービー名とは最後のクレジットの前に出てくるタイトルのことです。

②スタジオ
スタジオ名は自分の好きな名前を付けてください。
私は毎回【Wasshoi’s movie】にしていますが◯◯studioやら◯◯Filmsなんてのもいいと思います。
次にロゴスタイルですが
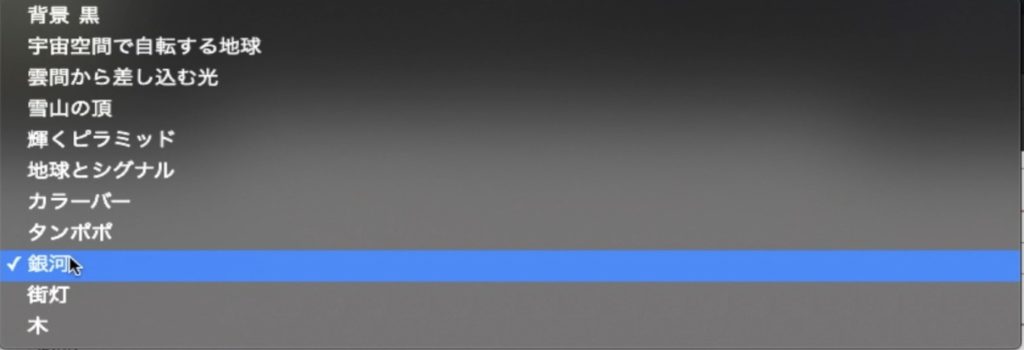
上のように全部で11種類あります。
こちらも好みなので好きなものを選んでください。
下の動画から10種類確認することができます。
③クレジット
予告編の一番最後。監督や編集、脚本様々な細かい部分が変更できます。
ここは撮影に参加した人を並べてもいいですし、全部自分でも大丈夫です。
ここはあまり気にせずテキトーで大丈夫です。

テキストを変更(絵コンテ)
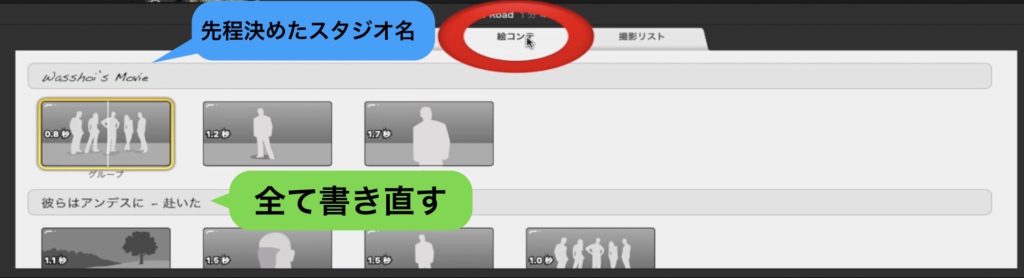
先ほどの『アウトライン』のタブのところで入れた【スタジオ名】が一番上に、【クレジット】が一番下に、【ムービー名が】下から二番目に配置されています。
それ以外の全てを書き直してください。ちょうどいいセリフだったり、「〇〇年春」や「今夏」などそのまま使いたいものは書き直さなくても大丈夫です。
動画を入れる
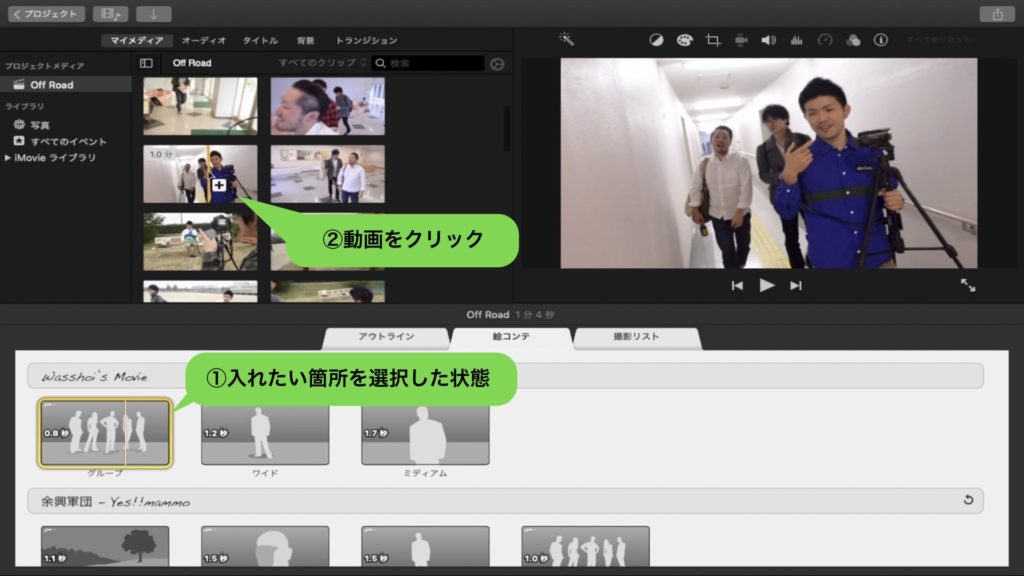
・入れたい箇所を選択した状態(黄色い枠)にして
・使いたい動画をクリック
(動画が長い場合は使いたい部分らへんのところを選択してその後微調整)
左下のアイコンをクリックして【クリップトリムの編集】を開きましょう。
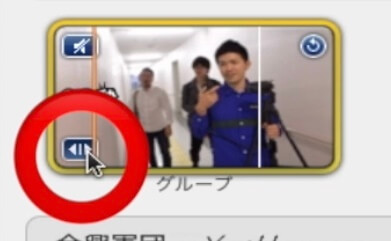
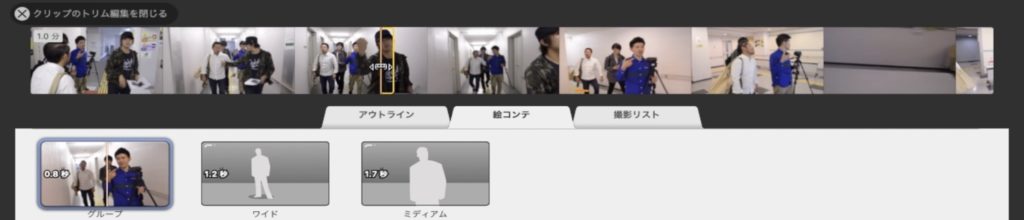
これでクリップのトリムが行えるようになるので使いたい部分を選択し微調整をしてください。
全てに動画が入れ終わった他一度プレビューで全体の流れを見てみましょう。
プレビューは下の赤丸の部分どちらからも見ることができます。
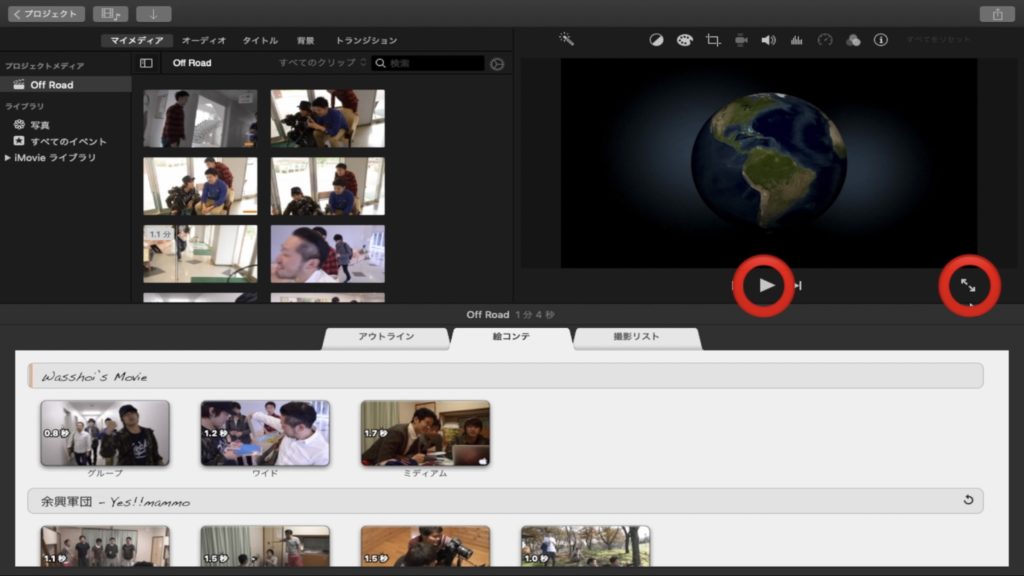
もしプレビューで直しが必要だった場合はその都度直してまたプレビューで確認をしてください。
直すところがなかった場合は最終工程へいってください。
書き出す
最後に動画を書き出せば終了となります。
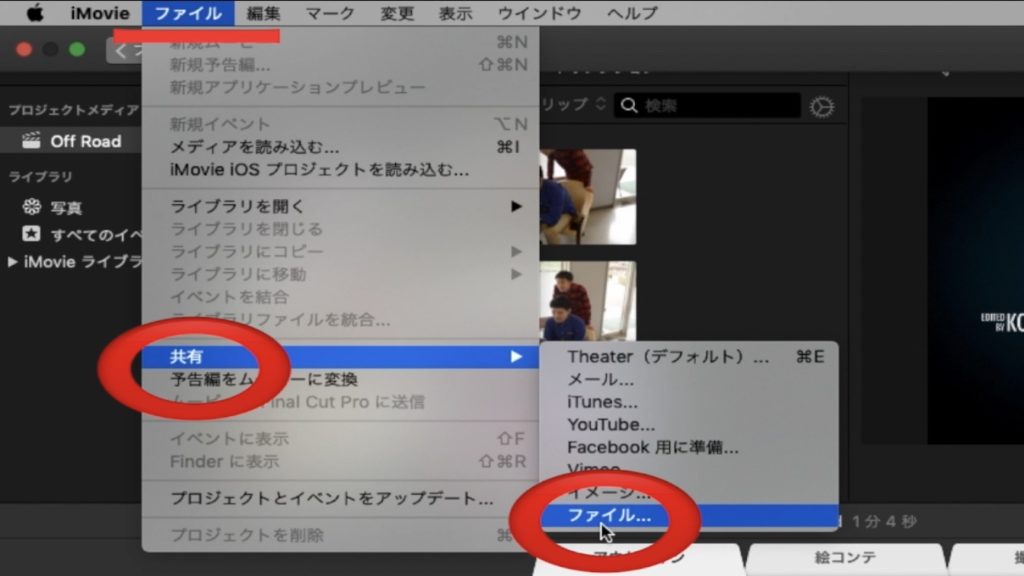
ファイル⇒共有⇒ファイル
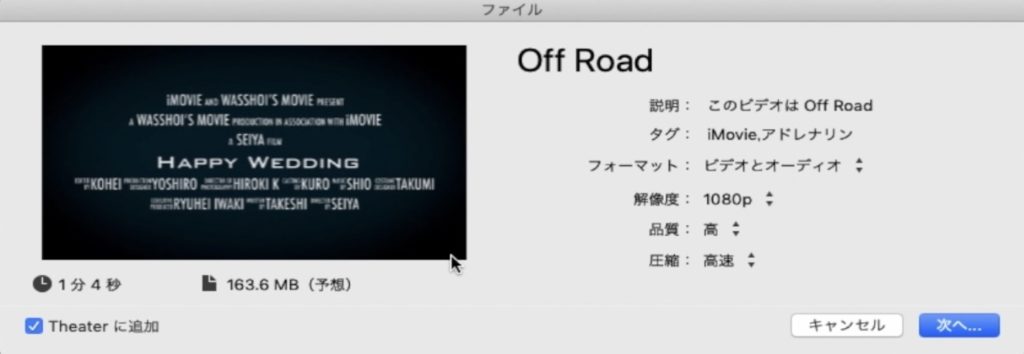
フォーマット・解像度・品質・圧縮
それぞれを設定する。(私はいつも上記通りです)
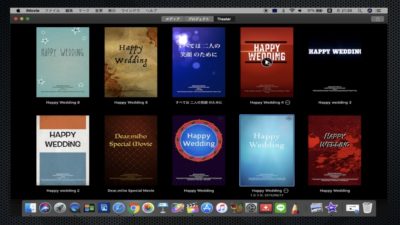
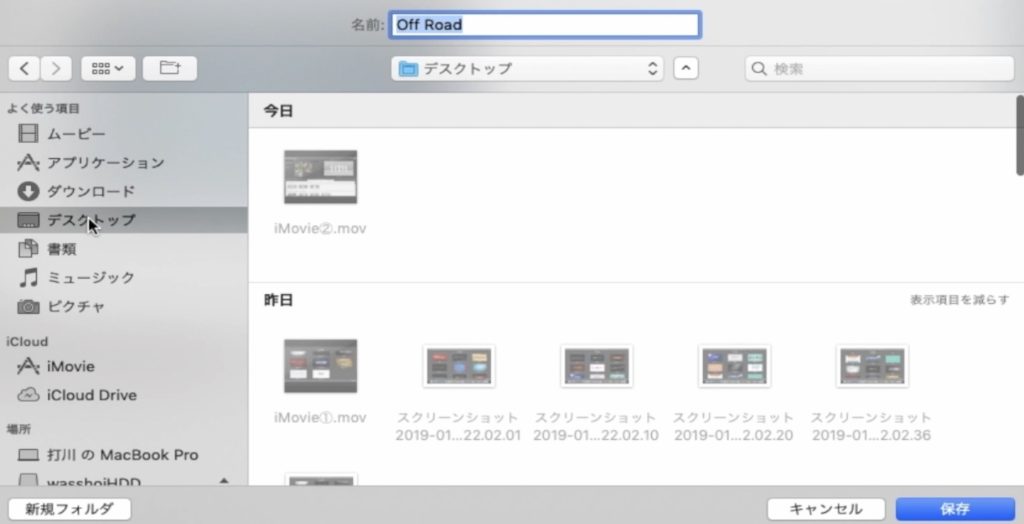
最後に保存先を指定して【保存】をクリックすれば終了です。
変換が終わったら保存先から完成したファイルを開いて見てみてください。
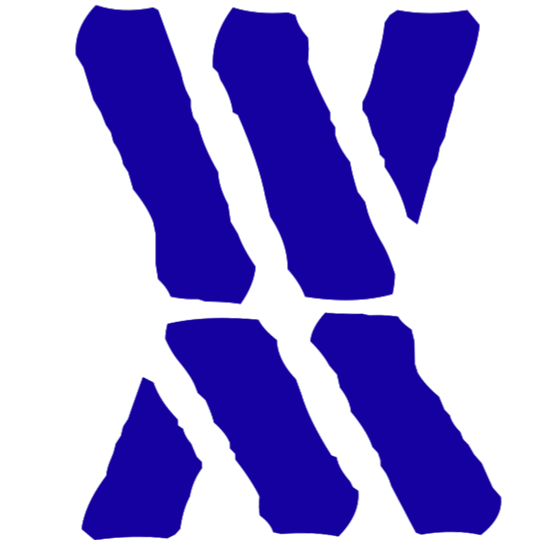 Wasshoi's Studio
Wasshoi's Studio 


動画とても解りやすくてありがとうございます。パソコンのスペックとiムービーは無料なんですか?教えて頂けますか
コメントありがとうございます。
私のパソコンはMacbookProでiMovie自体はどのMacでも元々入っているので無料です。
あとはiMovieはiPhoneでも使うことができますで少しテンプレートは少ないですが同じような作品はできます!