何年か前までは動画中に手書きで文字を書いている様子を出すのは少し面倒な作業が必要でした。
しかし!!!
今の時代とても便利な機能がありますね〜
【画面収録(動画キャプチャ)】
これのおかげで本当に簡単に書いている様子を動画に入れることが楽になりました。
いまいちピンと来ないそこのあなた!
とりあえずこちらをご覧ください。
有名でわかりやすいものに【情熱大陸】があります。
手書きで人の名前やグループ名が入るあれです!
他にも空や海などの背景にメッセージを書くとなかなか良いですね。
今回この記事では簡単に解説していきたいと思います。
準備するもの
- PC & ペンタブ
- スマートフォン or タブレット & Applepencile or タッチペン
- お絵かきアプリorメモアプリ
- 編集ソフト
※1・2はどちらかで可
手順
手順をざっくり言うと
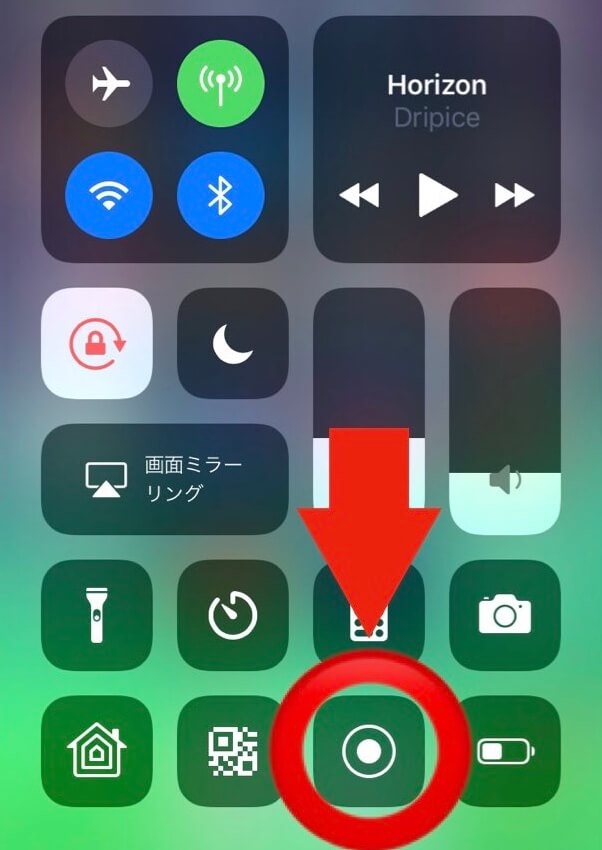
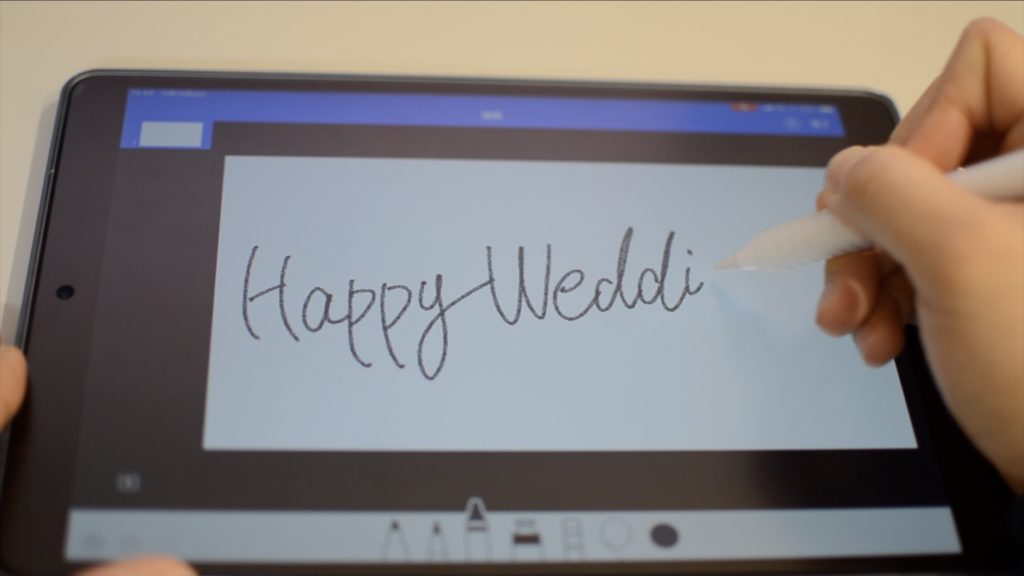
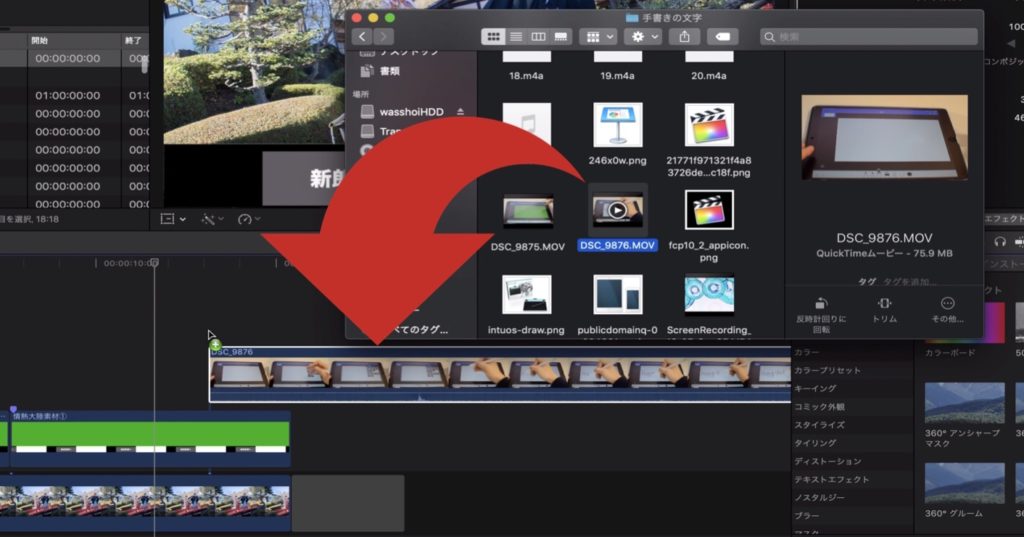

流れはこんな感じです。
- iPad pro
- ApplePencile
- Keynote
- Medibang Paint
- MacbookPro
- Final Cut ProX
※今回は私の使用する機器・アプリを使った解説をしていきますのでご了承ください。
1.画面収録スタート
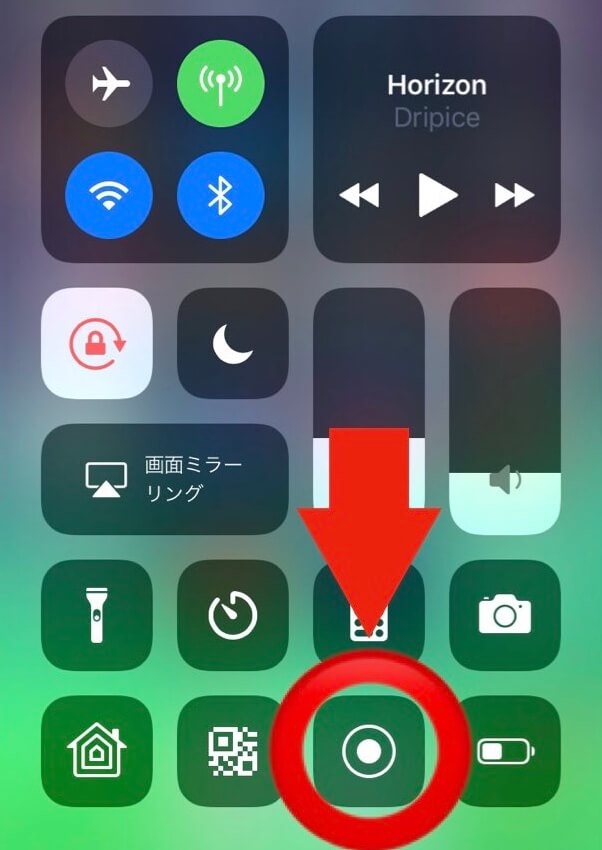
iPad・iPhoneを使用する場合は画面下端もしくは右上隅からスワイプすると上記のような画面が出てきますので赤丸の箇所を押せば画面収録が開始されます。
できない方はこちらから。
Androidスマホの場合は『AZ スクリーン レコーダー』というアプリを使用してください。(Xperia Z3~Z5なら画面録画機能が備わっています)
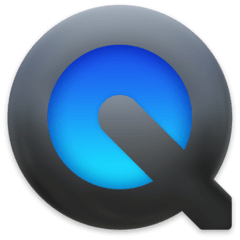
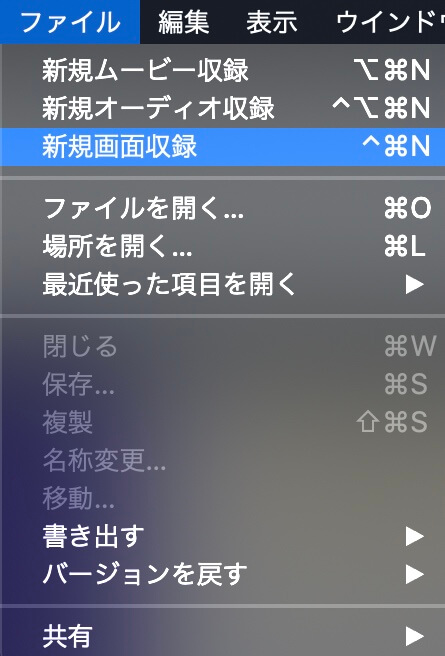
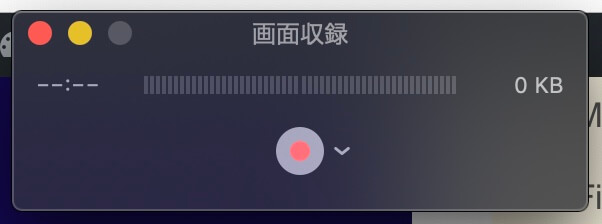
パソコンで行う場合は【QuickTime Player】の画面収録機能をつかいます。
上の3手順で行なってください。
2.文字を書く
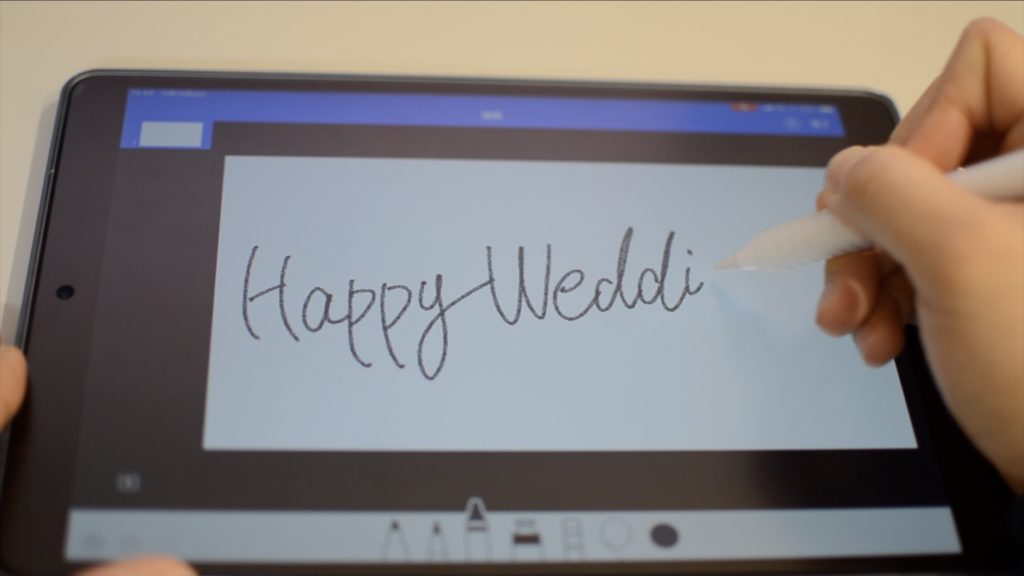
画面収録中にお絵かきアプリやメモアプリを使って文字を書きます。
今回は結婚式の動画に使用するものを制作したので『Happy Wedding♡』と書いてあります。
3.保存した動画を編集ソフトへ
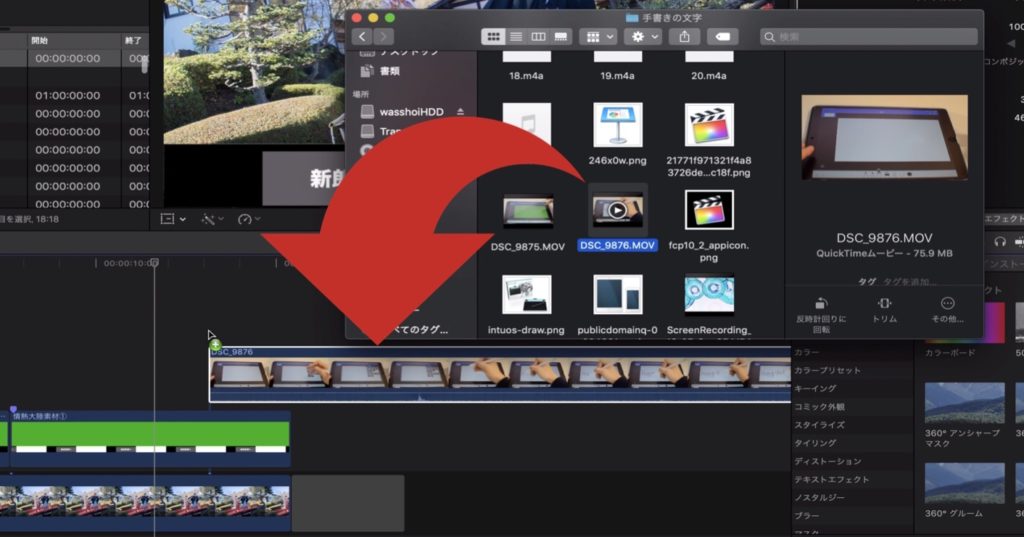
iPhoneやiPadで画面収録をすると【写真】というアプリに保存されます。
録画した【写真】内の動画をAirDropでMacbookへ送ります。
その後そのファイルを編集ソフトへ取り込んでください。
4.編集する
- トリミング
- サイズ調整
- 速度調整
1.トリミング
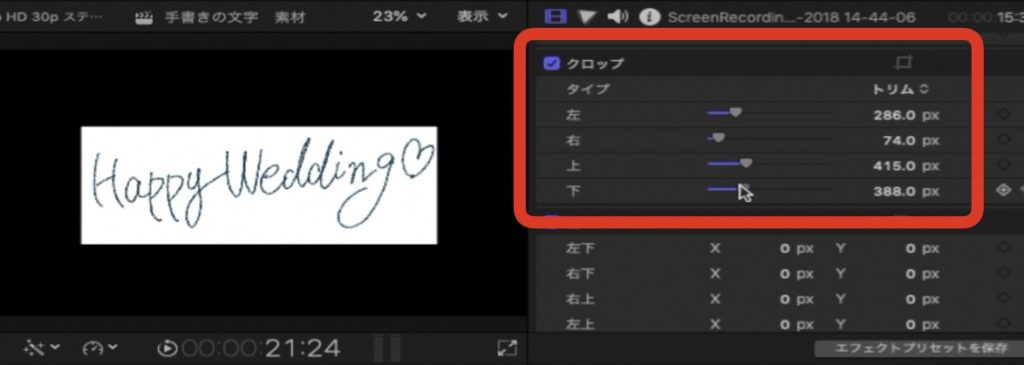
画面収録をしたままだと周りのキャンバス等の余計な部分まで録画されています。その為いらない部分をしっかり不要な部分を削除して切り抜いてください。
2.サイズ調整
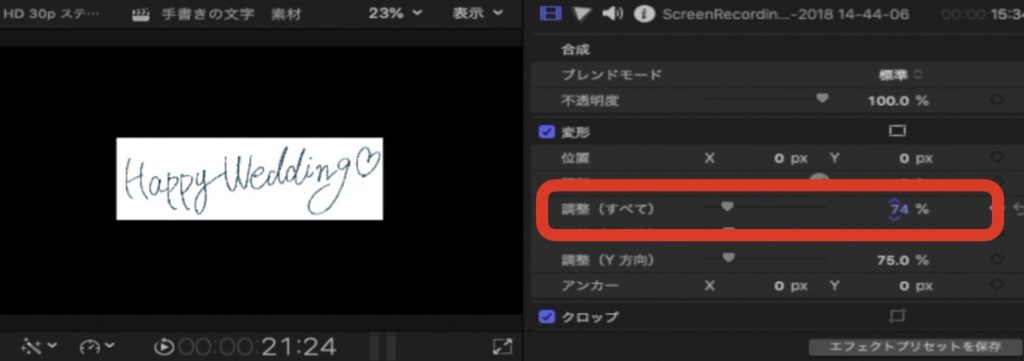
トリミングが済んだら次はサイズ調整です。
動画のどういうところに入れたいかはそれぞれだと思いますのでそこに合った大きさに調整してください。
3.速度調整

最後に速度調整です。
動画を選択した状態で赤矢印の時計マークを押すと上のような欄が出てきます。
ここで必要に応じて速度を調整してください。
まとめ
いかがでしたでしょうか。
Apple Pencilや Final Cut Pro Xがある前提で進めてきてしまいましたがこれらがなくても本当に簡単にできます。
手書きの文字が入ることでより一層味の出る思いのこもった作品ができると思いますので是非試してみてください。
また空や海といった背景に手書きの文字を浮かび上がらせて表示することもできますので気になる方はこちらもご覧ください。

動画解説
YouTubeでの動画解説も行なっておりますので興味がある方はこちらもご覧ください。
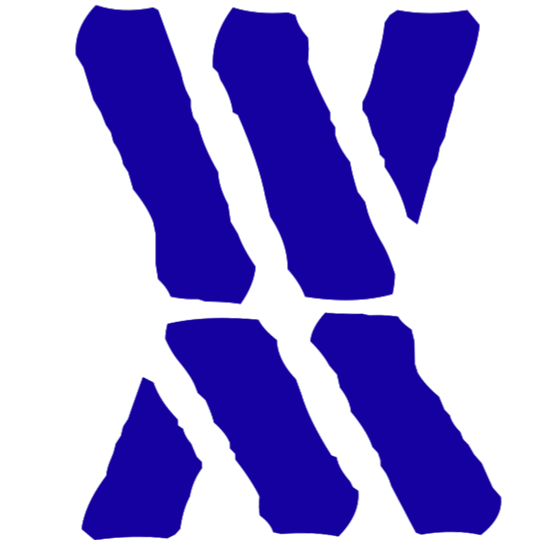 Wasshoi's Studio
Wasshoi's Studio ![[商品価格に関しましては、リンクが作成された時点と現時点で情報が変更されている場合がございます。] [商品価格に関しましては、リンクが作成された時点と現時点で情報が変更されている場合がございます。]](https://hbb.afl.rakuten.co.jp/hgb/17f041ad.e7778f61.17f041ae.2c4a7755/?me_id=1317132&item_id=10002478&m=https%3A%2F%2Fthumbnail.image.rakuten.co.jp%2F%400_mall%2Fgbft-ltd%2Fcabinet%2Fxl-bie5-t7ph.jpg%3F_ex%3D80x80&pc=https%3A%2F%2Fthumbnail.image.rakuten.co.jp%2F%400_mall%2Fgbft-ltd%2Fcabinet%2Fxl-bie5-t7ph.jpg%3F_ex%3D128x128&s=128x128&t=picttext)

